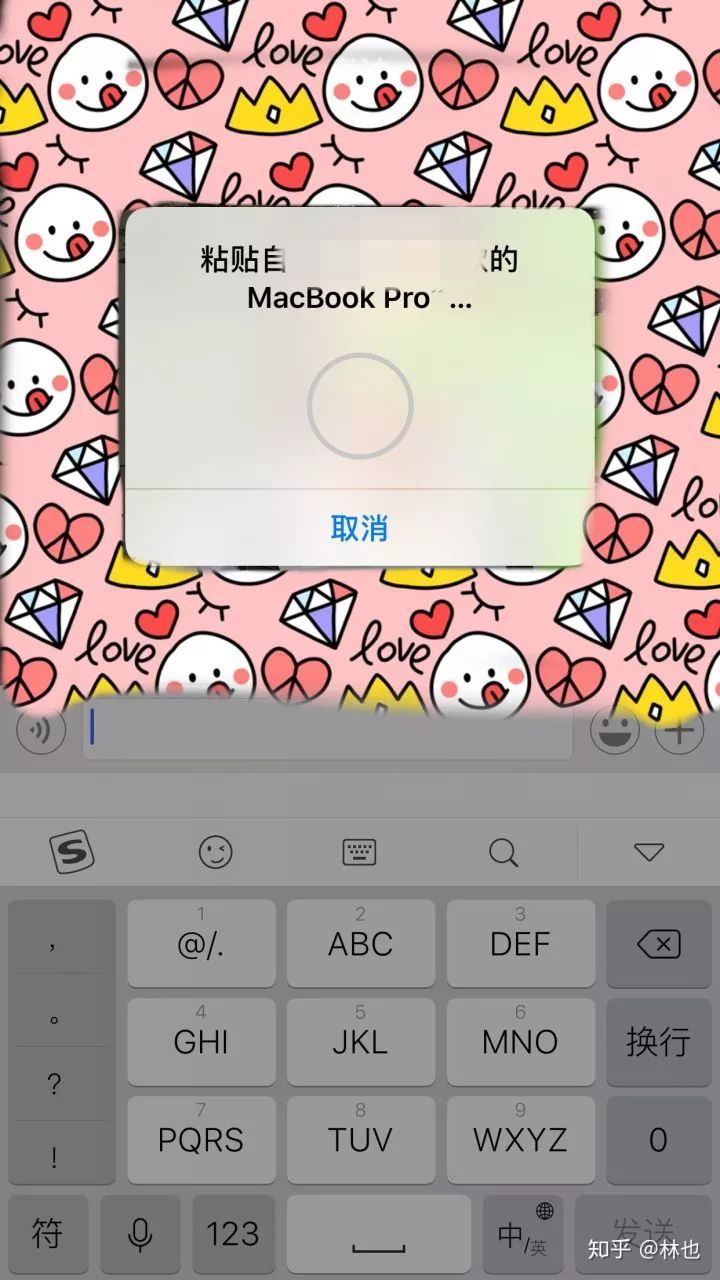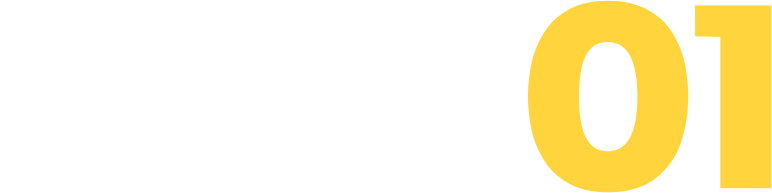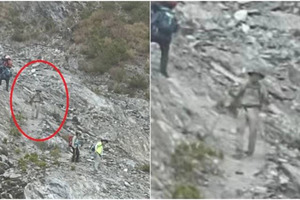最近在跟同事交流 iPhone 隱藏技巧過程中發現自己居然有好多功能都不知道,一度懷疑自己用的假蘋果。
於是我就奮發圖強、把網上所有的 iPhone 隱藏技巧搜索了個遍、整理了這篇隱藏大合集,可能還是不全、希望大家也能幫忙補充啦~

3D Touch(三維觸控)
這是蘋果一個非常好玩、炫酷又實用的技能,如果你不知道就是你的損失了。此部分操作都需用到 3D Touch (三維觸控),操作方式:用力按(IPhone6s 以上機型可用)。
首先要檢查一下 3D Touch 是否開啟,渠道:設置-通用-輔助功能-三維觸控,也可根據自己習慣設置用多大力氣來啟動 3D Touch (三維觸控)
1. iMessage特效
在 iMessage 中輸入內容之後,利用 3D Touch 按壓右側朝上的箭頭(長按),即可調出氣泡和屏幕的多種特效選項。選擇你想使用的特效,再次點擊右側朝上的箭頭,即可發送帶有特效的短消息。
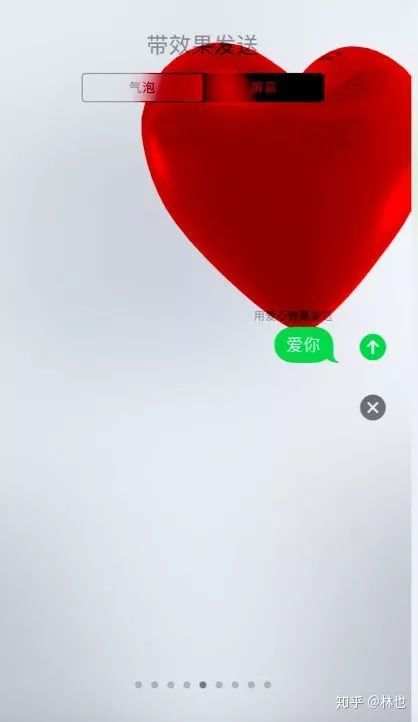
2. 快速調出付款二維碼
用力一直按微信、支付寶,即可在買東西時快速調出付款二維碼,省去打開軟體再選擇二維碼步驟。
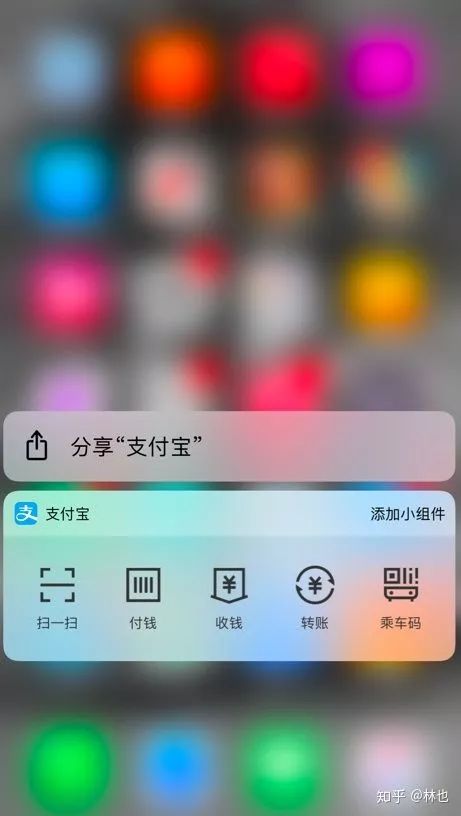
3. 用力一直按其他軟體也可不用打開 App 就彈出快捷功能
4. 一鍵快速清除所有推送通知
用力一直按鎖屏界面的「清除」可彈出「清除所有通知」

5. 讓屏幕上的鍵盤成為虛擬觸控板
用力一直按鍵盤任一字母就可以啟動(必須調到蘋果自帶鍵盤模式),手指不離開在鍵盤區域移動即可控制光標位置。需要精確定位到某個字元左右時很好用。
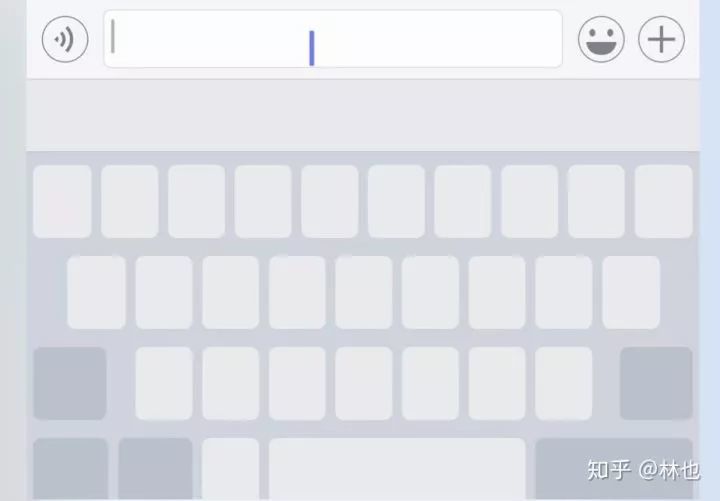
6. 用力一直按句號會出現省略號,不用一個一個打……
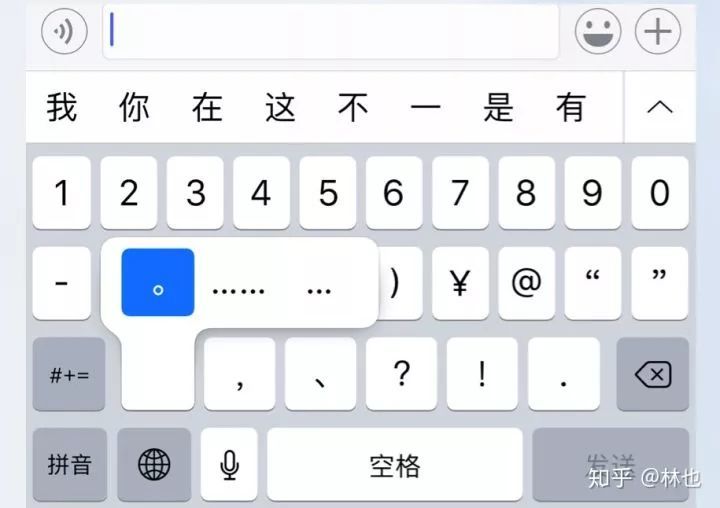
7. 用力一直按左邊屏幕和邊緣交接處,和按兩次 home 鍵作用一樣,可實現多任務切換
8. 用力一直按在屏幕上方出現的新信息或微信消息,即可不用打開 App 直接回復啦
9. 用力一直按手電筒即可調節光照強度
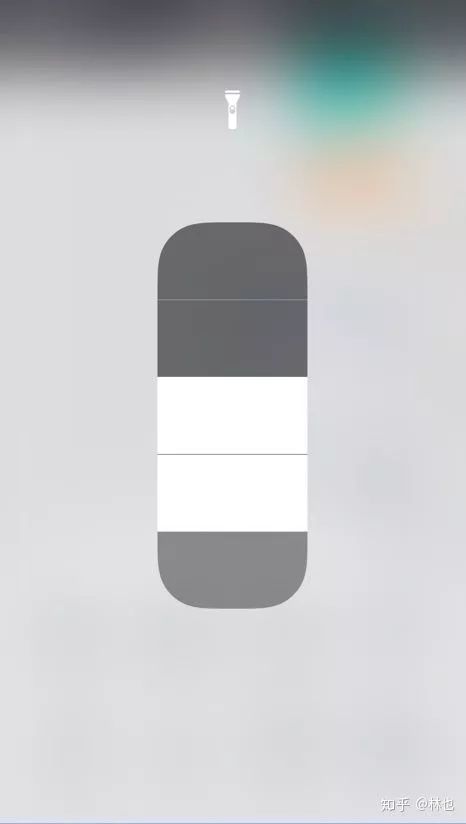

保護好隱私的技巧
1. 利用「引導式訪問」杜絕別人看照片左右滑!
(1)打開「設置」-「通用」-「輔助功能」-「引導式訪問」,開啟「引導式訪問」和「輔助功能快捷鍵」
(2)打開「照片」,找到想展示給好友的那張,連按三次 Home 鍵,選擇「引導式訪問」,根據提示設置密碼。
(3)進入引導式訪問頁面,點擊左下角「選項」,將「觸摸項」關閉,點擊「完成」,再點擊右上角的「開始」,這樣怎麼劃拉屏幕都不會動了。
(4)以後再想給別人看照片的時候,只需打開圖片,在將手機遞給對方之前連按三次 Home 鍵進入「引導式訪問」即可。如需退出,只要再按三次 Home 鍵,輸入密碼,點擊左上角的「結束」即可。
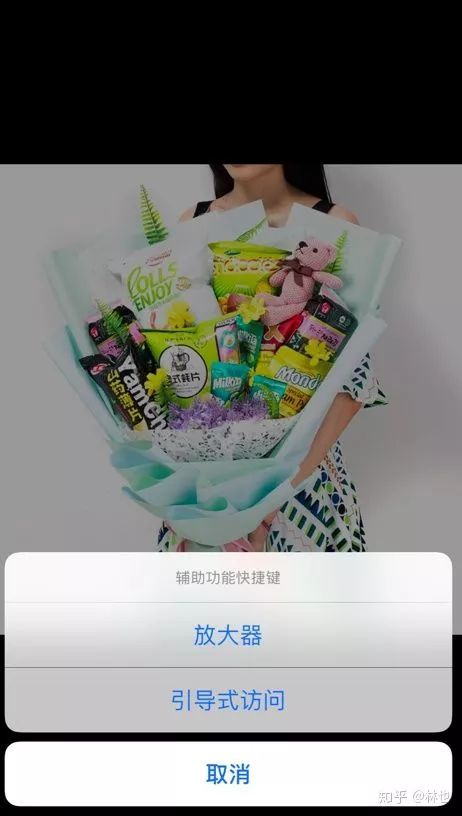
2.「引導式訪問」還可以同樣用於鎖定一個 App
比如熊孩子想拿你手機玩游戲的時候,只讓他玩這個游戲,防止他退出遊戲翻你手機的其他內容。
3. 隱藏你不可描述的照片
(1)障眼法
打開一張你想要隱藏的照片,點擊右上角的編輯,拉動復選框中的四個角,把它定格到一個照片空白的位置,然後點擊完成。這樣這張圖片在相冊裡看起來已經是一塊白板了!當你需要還原照片時,點擊照片右上角的編輯,選擇復原即可
(2)利用備忘錄
蘋果的相冊是不能加密的,但是備忘錄可以呀!沒錯,我們可以利用備忘錄儲存想要加密的照片。
(3) 下載「清理君」
「清理君」,是被清理功能耽誤了的隱藏照片高手,我對它的愛始於免費清理功能,陷於重復照片管理,忠於隱藏照片技能。在這裡我們需要用到它的加密照片和視頻功能,除了直接上鎖外,偽裝照片這個梗也是挺好玩,用一些貓貓狗狗的照片代替你想隱藏的照片。
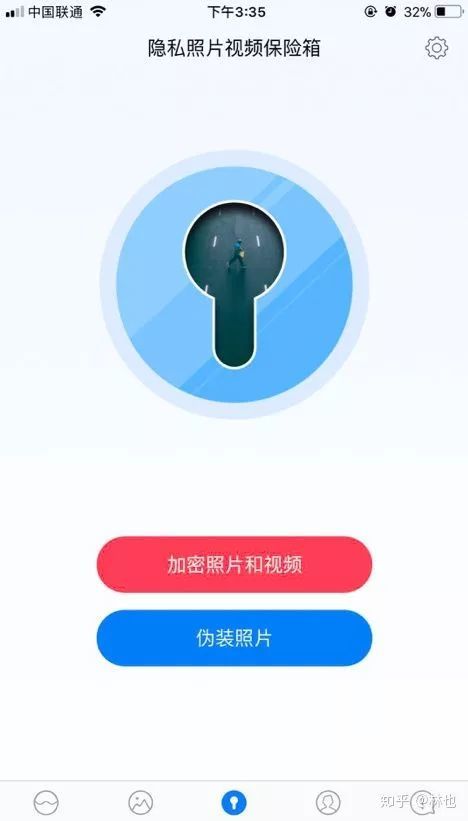
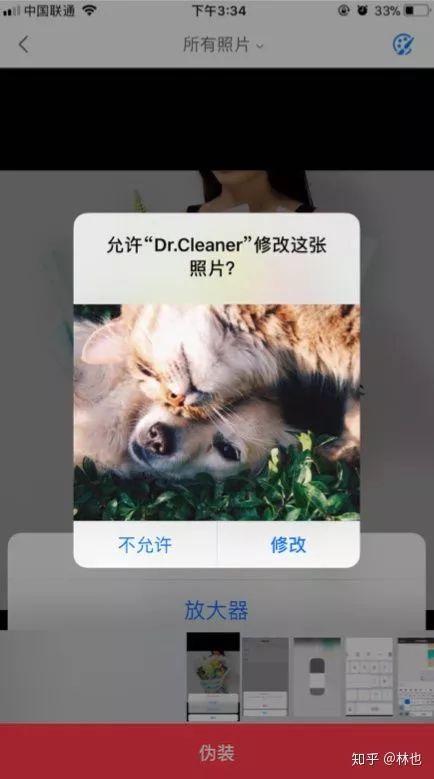
4. 如何把 App 隱藏起來
在把自己手機借給別人的時候如果有一些不可描述的 App 不想別人看到的話,可以 長按該應用進入「抖動模式」,同時用另一隻手指長按 Home 鍵喚出「Siri」,兩只手指都不能松開。
第一隻手指拖拽一下應用,接著兩只手指同時松開,應用消失在 Siri 當中,然後返回桌面也找不到該應用。直接在 Spotlight 的搜索框輸入應用名稱就可以查找回來,需要重啟手機該應用才會重新顯示在桌面當中。
5. 不讓正在看你手機的 TA 看到你的即時消息
「設置」-「通知中心」-「簡訊」,點擊進行通知設置,關閉下方的顯示預覽即可。

方便快捷小技巧
1. 表情符號快捷鍵
打出相應的字母輸入法就會彈出設置好的表情包或者詞語,設置路徑:設置-通用-鍵盤-文本替換,點擊右上角的 + 符號,按提示添加即可。
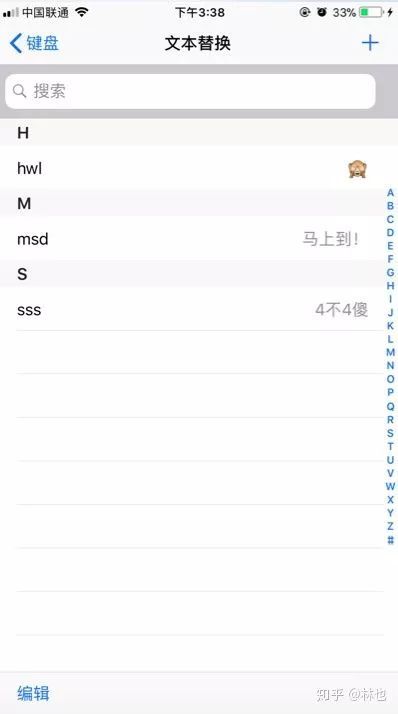
2. 單手鍵盤(iOS 11 可用)
設置好後長按輸入法中的小地球,選擇單手鍵盤即可拯救坐地鐵抓著桿打字的我們,設置路徑:設置-通用-鍵盤-單手鍵盤。
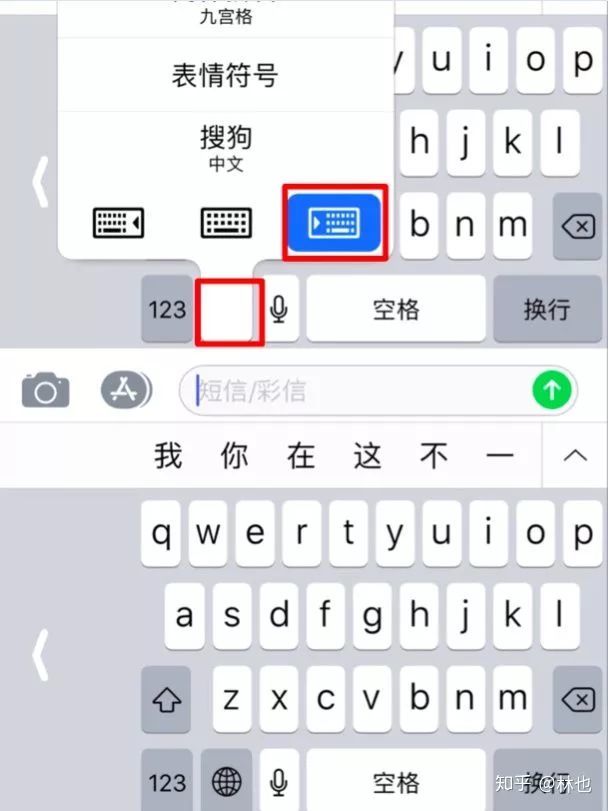
3. 成批量清理相冊
進入相冊,點擊右上角的「選擇」,再點擊一張照片不鬆手,通過手指滑動來實現連選。劃重點:
(1)手指不離開屏幕
(2)手指在屏幕上先橫著劃 (輕劃即可)
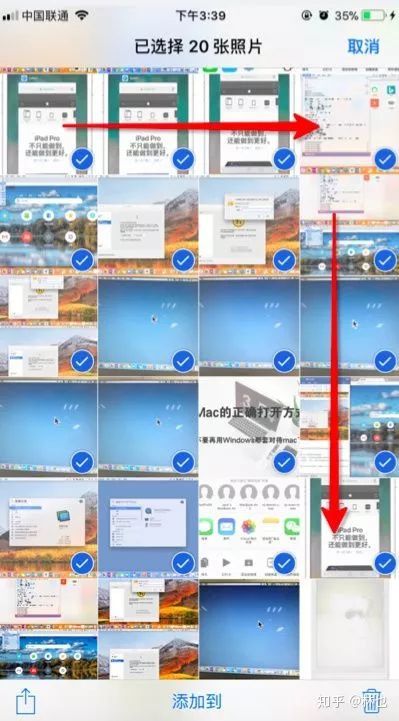
4. 蘋果搜索欄
之前的 iPhone 是必須滑到最左才可搜索,但現在一個下滑動作即可召喚 Spotlight 搜索欄。可用來搜索第三方軟體,還可充當計算器、匯率換算、翻譯,十分方便
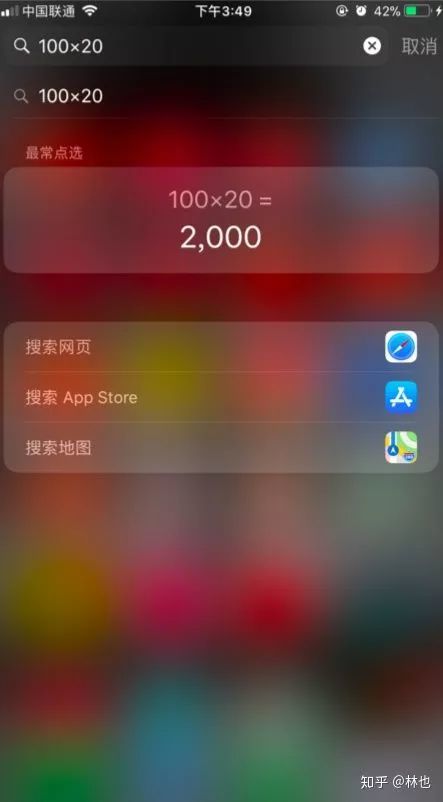
5. 關閉通知消息的紅色小氣泡
怎麼才能關閉圖標上冒出的一個個通知消息的紅色小氣泡?進入到設置界面 - 往下拉找到對應的 App 點擊進入 - 找到通知選 - 關閉應用圖標標記
6. 批量清除簡訊
安卓手機可直接在簡訊界面批量選擇刪除簡訊即可,但是在蘋果手機簡訊界面當中沒有此選項了,逐條刪除有太浪費時間了。一般採取的方法是去「設置」-「信息」-「保留信息」改為 30 天,我目前也只發現了這種方法。
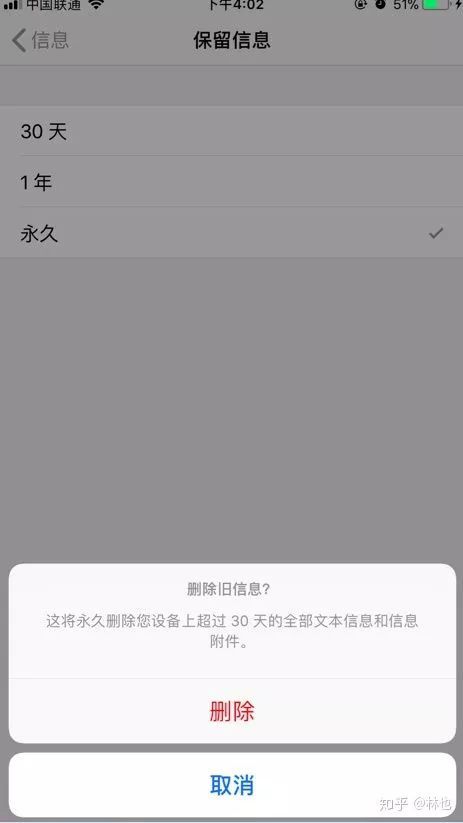
7. 錄制視頻時拍照
在使用視頻錄制功能時,在開始停止按鈕旁有一個小白圈,錄制中看到心儀的畫面按下這個小白圈就可以完成拍攝。這種功能明明擺在眼邊,但很多人居然都沒用過。
8. 將 iMessage 的簡訊從右向左滑動,可以查看收發簡訊的准確時間
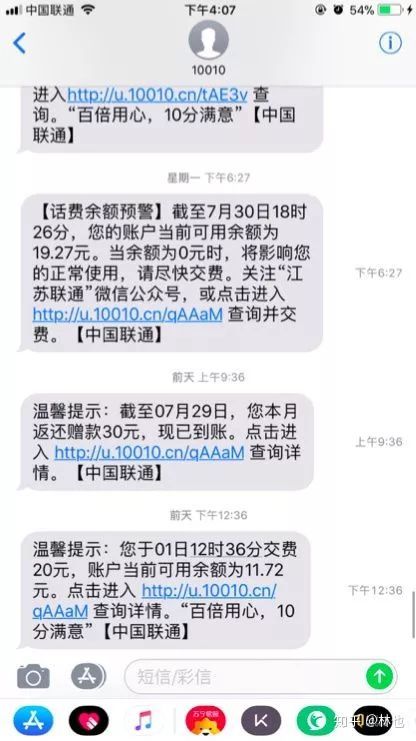
9. 搖一搖撤銷剛輸入的字,撤銷後再搖晃手機可還原
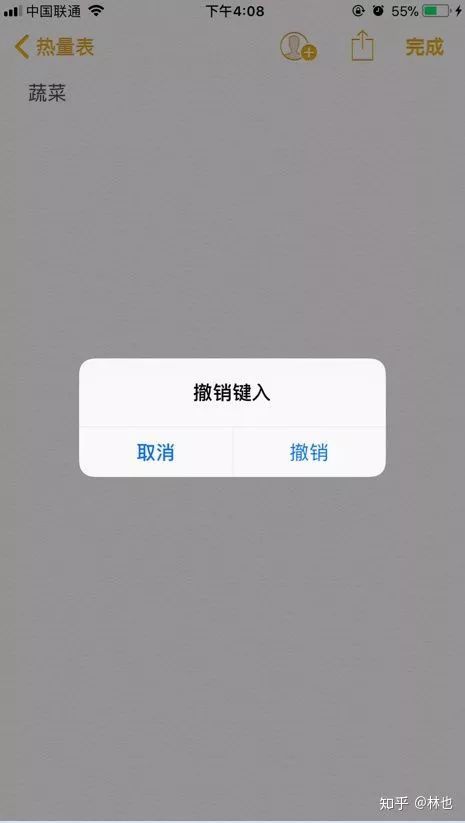
10. Safari 的閱讀模式
Safari 的閱讀模式絕對是看文章的利器。按下「閱讀器」(第二張圖紅色框出來的左上角的符號),即可使用閱讀模式瀏覽本頁面的文章,文章中的內容非常干淨,字體也很大,也沒有了廣告的困擾,看起來很讓人舒服。
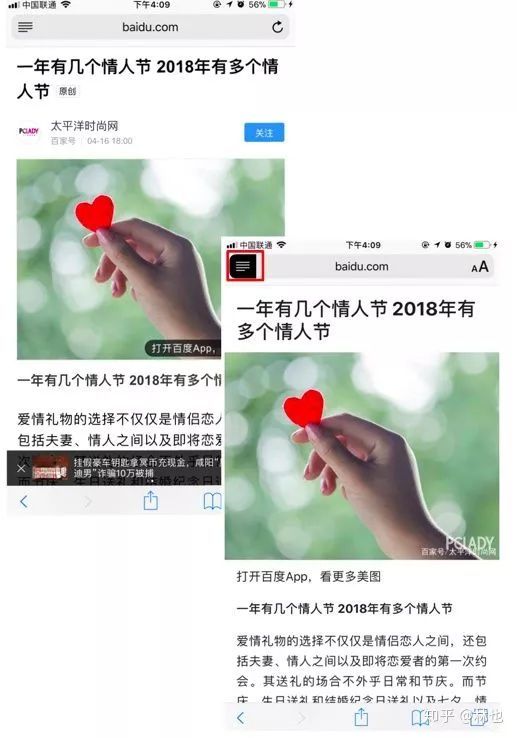
11. 一次性關閉所有 Safari 分頁
打開蘋果自帶瀏覽器safari ,點擊右下角分頁,點擊「完成」即可彈出「關閉 n 個標簽頁」
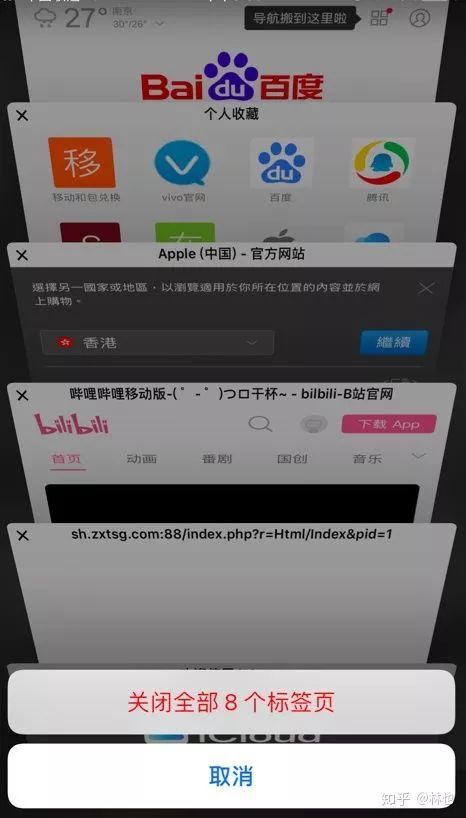
12. 通過 AirDrop(隔空投送)在 Mac 和 iPhone/iPad 之間快速傳輸文件
具體操作步驟詳見:Mac 的正確打開方式--不要像用 Windows 一樣用Mac 第 14 條
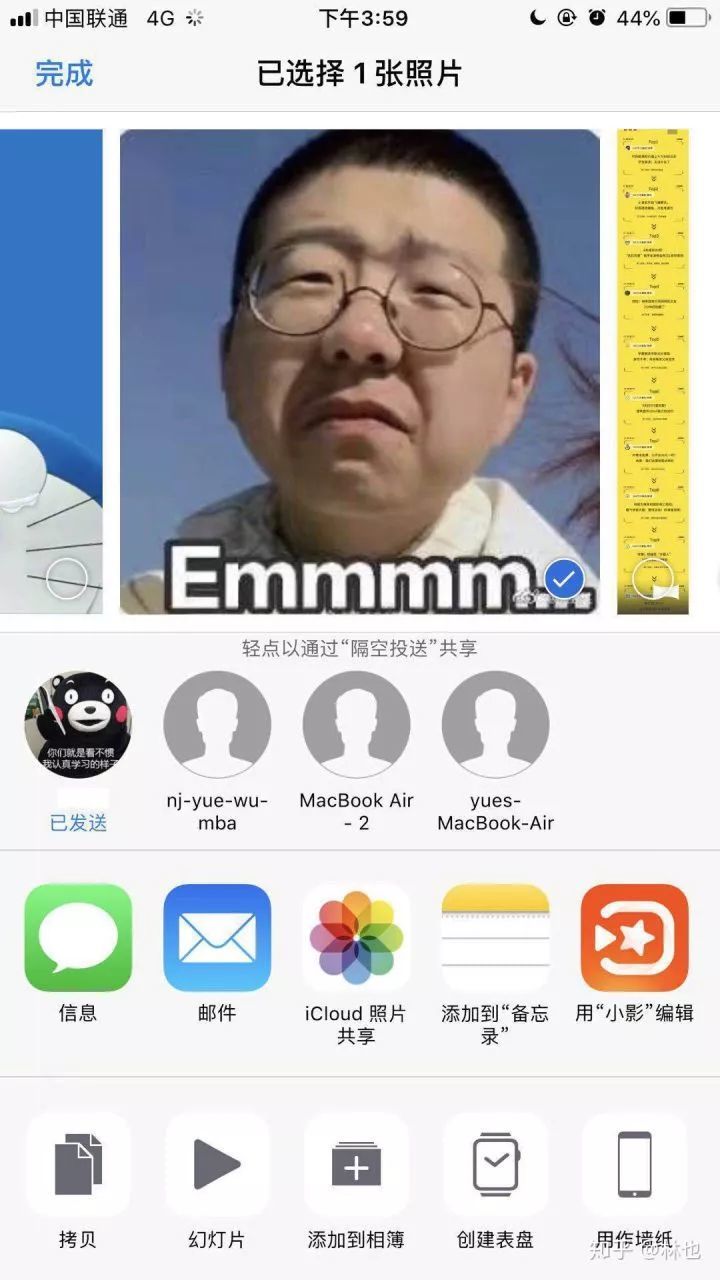
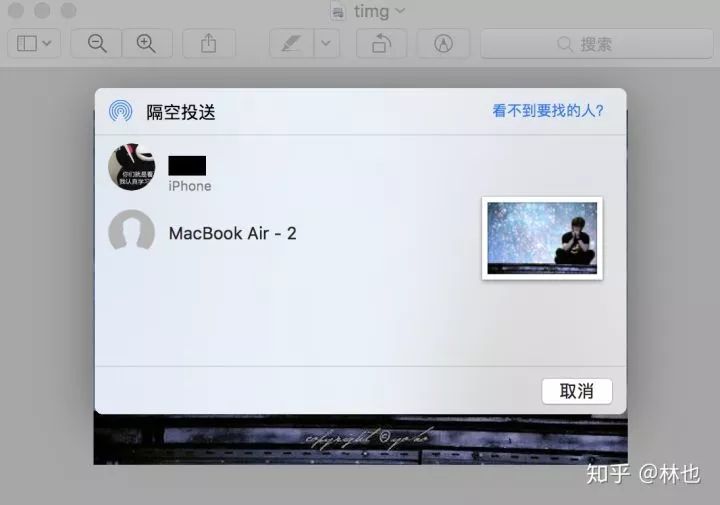
13. 連續互通
在電腦進行一些復制的命令後,手機會有彈窗顯示 Mac 復制的內容。後來發現「接力」開啟後,不僅可以使用「通用剪貼板」,跨設備拷貝和粘貼文本、圖像、照片以及視頻、在 Mac 電腦之間拷貝文件。
還可以實現:在 iPhone 上給郵件寫個開頭,然後在 Mac 上繼續寫。或是在 Mac 上瀏覽網頁,然後在 iPhone 上繼續瀏覽同一頁面,一切便會無縫進行。
具體操作步驟詳見:Mac 的正確打開方式--不要像用 Windows 一樣用Mac 第 15 條